12. DJ’en met Mixxx
Mixxx is ontworpen om gemakkelijk aan te leren voor zowel beginnende als ervaren DJ’s.
In dit deel van de handleiding vindt u aanwijzingen voor het gebruik van de functies van Mixxx om uw eigen mixen te maken.
12.1. Uw niveaus juist instellen (Gain Staging)

De juiste instelling van uw niveaus, ook gain staging genoemd, is essentieel om de beste geluidskwaliteit te krijgen uit de apparatuur die u gebruikt. Bij elke schakel in de signaalketen, van de kanaalversterkers van de Mixxx tot de eindversterker, moet het niveau ruim boven de ruisvloer liggen, maar lager dan het maximale niveau voordat het signaal vastloopt. De niveaumeters moeten meestal rond de top van hun groene gebied zijn. De links afgebeelde niveaumeter laat zien waar de niveaumeters van Mixxx gemiddeld moeten zijn op de luidste delen van tracks. Het gemiddelde niveau mag niet in het gele gebied liggen. Gebruik het gele gebied om speelruimte toe te laten, of beschikbaar niveau boven het gemiddelde voordat het signaal begint te verknippen. De luidste delen van de muziek (de transiënten) moeten kort in het gele gebied komen.

Een waveform op een goed niveau. Opmerking: de waveforms voorbeelden in dit gedeelte zijn gemaakt door de visual gain van de waveform-weergave in Mixxx aan te passen om de concepten te illustreren. Het aanpassen van de visual gain van de waveform-weergave verandert het niveau van de audio niet.

Als een niveaumeter in het rode gebied komt, is het signaal aan het clippen en moet de versterking worden verlaagd. Sommige apparatuur heeft geen niveaumeter en heeft alleen een LED die gaat branden als het signaal clipt. Clippen betekent dat de pieken van de waveform afgevlakt worden omdat de apparatuur het maximale niveau heeft bereikt waarop het het signaal kan versterken. Dit vervormt het geluid op een onaangename manier en kan apparatuur beschadigen doordat het met meer vermogen wordt aangestuurd dan waarvoor het ontworpen is. Het verhogen van de versterking tot voorbij het punt waar clipping begint (verder in het rood op een meter) zal het signaal meer vervormen. Als u het geluid luider wilt maken wanneer elk onderdeel van de signaalketen op zijn maximum is zonder te clippen, gebruik dan meer luidsprekers of gebruik luidsprekers die gevoeliger zijn en elektrische energie efficiënter omzetten in akoestische energie.

Een afgekapte of geclipte waveform

Anderzijds mag het signaal niet te laag zijn. Dit komt omdat elk audio-apparaat een beetje ruis produceert op een niveau dat wordt aangeduid als de ruisvloer. Bovendien nemen analoge signalen ruis op wanneer zij door draden worden geleid. Het signaal dat door de meter links wordt gemeten, ligt relatief dicht bij de ruisondergrens. Wanneer een apparaat harder wordt gezet, gaat de ruisvloer niet omhoog; alleen het signaal gaat omhoog. Telkens wanneer het signaal echter wordt versterkt door de versterking van een ander apparaat, worden zowel de ruis als het signaal van eerdere apparaten in de signaalketen versterkt. Als bijvoorbeeld uw geluidskaart zachter staat en u ter compensatie de versterking van uw mengpaneel hoger zet, zal de signaal/ruisverhouding (SNR) van de uitgang van de geluidskaart laag zijn en zal de versterking van het mengpaneel het signaal en de ruis van de geluidskaart versterken, plus de ruis die langs de kabel wordt opgepikt. Het eindresultaat zal meer ruis hebben dan wanneer de uitgang van de geluidskaart harder was gezet voordat het signaal de mixer bereikte en de versterking van de mixer niet hoger hoefde te worden gezet.

Een waveform die te dicht bij de ruisvloer ligt
Notitie
Om het uitgangsvolume van een geluidssysteem aan te passen en toch een hoge signaal/ruisverhouding te behouden, moet de versterking zo dicht mogelijk bij de luidsprekers worden ingesteld. Raadpleeg het gedeelte Gain Knob voor meer informatie.
12.2. Beatmatching en Mixen
Beatmatching is the process of adjusting the playback rate of a track so that it matches the tempo of another track. Beatmatching also involves adjusting the phase of the beats in a track so that they are aligned with the beats in the other track. Matching the tempo and aligning the beats are the two things a DJ must do to beatmatch.
Mixxx kan het tempo aanpassen en de beats voor u uitlijnen, maar dit vereist een nauwkeurig gedetecteerde BPM-waarde en een correct beat-raster voor beide sporen. Om deze functie in te schakelen, tikt u op de SYNC knop. Om handmatig te beatmatchen, moet het tempo van de twee sporen worden gesynchroniseerd door de afspeelsnelheidschuifregelaars aan te passen. U kunt de fase van de beats aanpassen door met de rechtermuisknop te klikken en te slepen op een van de golfvormdisplays om tijdelijk een van de tracks te versnellen of te vertragen totdat de beats op één lijn liggen. De tijdelijke pitch bend knoppen kunnen ook worden gebruikt om tijdelijk de afspeelsnelheid aan te passen, zodat u de beats in een track naar voren of naar achteren kunt “shuiven”, zodat ze kunnen worden uitgelijnd met een andere track. Zie het hoofdstuk Sync and Rate Controls.
Twee tracks hebben een beatmatch als hun tempo’s gelijk zijn afgestemd en hun beats op elkaar zijn gealigneerd. Een “perfecte” beatmatch is bijna onmogelijk - er zal altijd een klein verschil zijn in de afspeelsnelheden. Een goede DJ zal zijn of haar oren openhouden en luisteren of de beats niet uit de pas lopen. Dit heeft een duidelijk “double bass kick”-geluid dat vaak wordt voorafgegaan door een verzwakking van de intensiteit van de kick naarmate de twee kicks uit fase raken. Als dit gebeurt, kunnen de beats opnieuw worden uitgelijnd door eenvoudig een paar keer op een van de tijdelijke pitchbend-knoppen in de juiste richting te tikken.
12.3. Master Sync
Master Sync is an intelligent assistant that allows you to leave the beatmatching to Mixxx so you can focus on track selection, effects manipulation, looping, 4 deck mixing, and other advanced DJing techniques.
Om Master Sync op een deck te activeren, druk en houd (of klik en houd) de SYNC knop ingedrukt. U weet dat Master Sync is ingeschakeld omdat de Sync-knop blijft branden. Als u de snelheid wijzigt van een deck waarvan de Sync-knop brandt, wijzigt de snelheid van alle andere decks waarvan de Sync-knop ook brandt. Het is niet nodig specifieke decks als master of volgers in te stellen. Je kunt elke track met master sync afspelen, stoppen, uitwerpen, laden en in de wachtrij zetten zonder dat het afspelen van de andere decks wordt onderbroken. Het veranderen van de snelheid van een gestopt deck zal echter wel de snelheid van de spelende decks veranderen.
Master Sync zal ook opmerken als een van je tracks dubbel zo snel is als een andere track en ze correct op elkaar afstemmen. Dus als je een 140 BPM drum & bass track wilt mixen met een 70 BPM dubstep track, zal Master Sync ervoor zorgen dat ze op de juiste manier worden uitgelijnd.
Hint
Normaal gesproken zal Master Sync er alleen voor zorgen dat de maatsnelheidsregelaars juist zijn ingesteld. Als je er ook zeker van wilt zijn dat je beats perfect synchroon lopen, schakel je de QUANTIZE knop in. Wanneer deze is geactiveerd, zorgt Quantize ervoor dat de beats ook perfect op elkaar zijn afgestemd.
12.4. Harmonisch Mixen
Harmonisch mixen is een techniek om liedjes met bij elkaar passende melodieën en harmonieën te mixen. Om meer te leren over harmonisch mixen zou je the mixshare archive kunnen bekijken.
Mixxx heeft twee functies om u te helpen bij het harmonisch mixen. De eerste is een: term: key lock. Als het actief is, heeft het veranderen van de snelheid van een track geen invloed op de toonsoort. Om: term: key lock in te schakelen, klik op de: guilabel:` key lock` knop in: ref: interface-button-grid. De tweede is dat Mixxx automatisch de toonsoort van een track kan detecteren en deze in de bibliotheek en de decks zal weergeven. De notatie die wordt gebruikt om een sleutel weer te geven, kan worden gewijzigd in: ref: Key Detection Preferences <configuration-key-detection>.
12.5. Je mix opnemen
With the integrated recording feature you can record your mix as an audio file and listen to it later, distribute it as a Podcast or burn it to CD.
Standaard neemt Mixxx de masteruitgang op. Mixxx kan ook de uitvoer van een extern mengpaneel opnemen als u een audio-interface hebt geconfigureerd voor de Record/Broadcast-ingang in . Zie microfoons-record-broadcast-externe-mixer voor meer informatie.
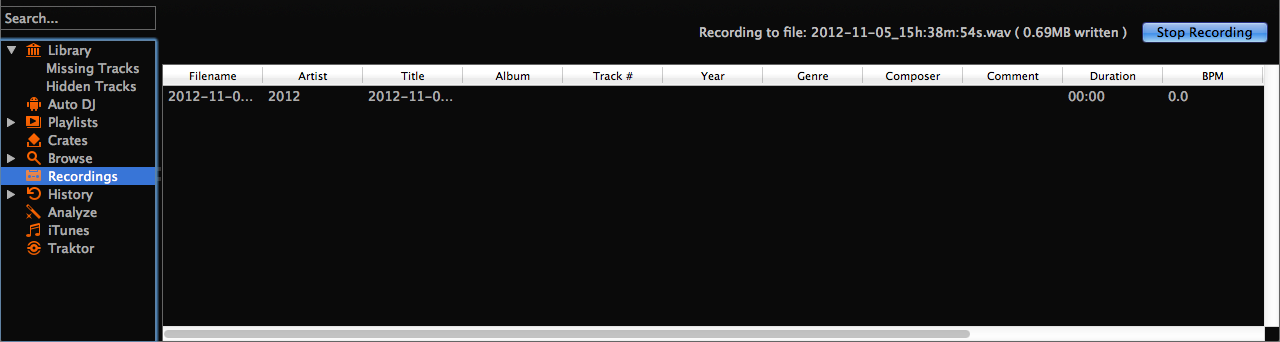
Mixxx-bibliotheek - weergave Opnamen
Mixxx can record your mix in various audio formats and quality settings. You can
split your recordings, generate cue files, choose a custom
recording directory and even set your own metadata. By default, Mixxx
saves your recordings as lossless WAV files to a
Mixxx/Recordings sub-folder in the Mixxx music directory. Before you
start recording, we recommend that you adjust the settings in
.
Als u op het Opnamen pictogram in de zijbalk van de Mixxx-bibliotheek klikt, toont de tracktabel rechts de inhoud van uw opnamenmap. Nieuwe opnames worden automatisch opgeslagen in deze map, evenals CUE-bestanden als u ervoor kiest om ze te maken in de voorkeuren.
Hint
Het opnemen van je mixen en ze later beluisteren om jezelf te bekritiseren is een geweldig hulpmiddel om je DJ-vaardigheden te verbeteren. Je mixen doorsturen naar andere DJ’s voor feedback kan ook nuttig zijn.
Uw mix opnemen op schijf
Klik op het opname icoon bovenaan het applicatie venster om de opname sessie te starten en te stoppen. De duur van de lopende opname wordt naast het pictogram weergegeven.
Notitie
De opname widget is mogelijks niet beschikbaar in sommige skins.
Een alternatief:
Klik op het Opnamen icoon in de zijbalk om naar de Opnames weergave te gaan
Klik op de Start opname knop of klik op in het menu bovenin het Mixxx applicatie venster.
Het display boven de track-tabel laat zien hoeveel gegevens reeds zijn opgenomen, alsmede de duur van de opname.
Voer je mix uit
Klik op de Stop Opname knop om de opname te stoppen als de mix klaar is.
Hint
Je kunt je opname direct als een track in Mixxx afspelen. Sleep de track gewoon naar een deck.
12.6. Intro and Outro Cues
Intro/Outro cues are used to mix in and out of tracks and they can also be used with Auto DJ to mix in and out at those points. Unlike hotcues, they do not mark only one point. The into and outro are sections and each section is defined by two points.
Mixxx detects where the first and last sounds are when analyzing a track making it easy to stop playing silent parts at the beginning and at the end of the track. The analyzer places the intro start point at the first sound and the outro end point at the last sound. The first and last sounds are determined by the first time the signal rises above -60 dBFS and the last time it goes below -60 dBFS.
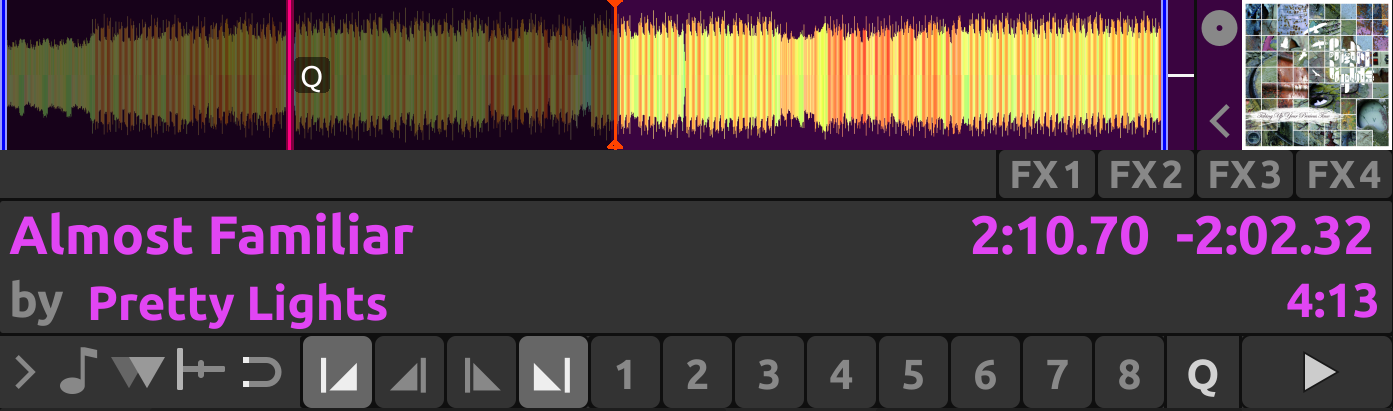
Intro start and outro end cues placed at the first and last sound of a track respectively by the analyzer
You can decide where to place the intro end and the outro start points. Marking the whole intro and outro allows Mixxx to calculate how long each section is and show it on the overview waveform. This information can help you know when to press play on the next track. Auto DJ can also use this information to line up tracks and determine how long to crossfade.
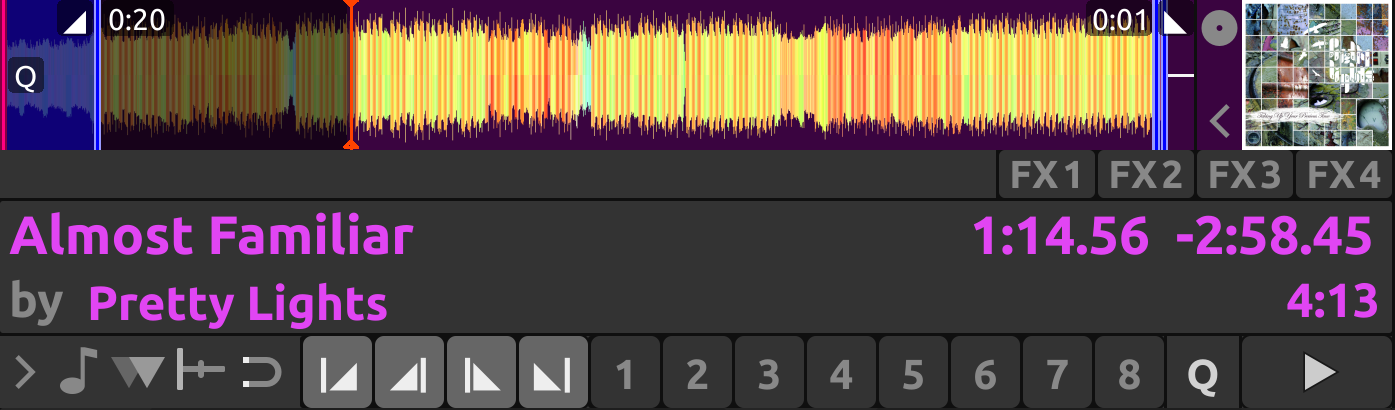
Intro end and outro start markers placed on the track alongside the intro start and the outro end markers to make sections
Mixing With Intro & Outro Cues
You can line up the ends of the intro and outro so the energy of the new song picks up right as the old track ends.

Intro and outro end markers aligned showing on the waveform
If the intro and outro are short enough to fit on the waveform at the same time, you can simply watch the waveforms and press play when the markers align. Otherwise, you can watch the time remaining on the deck and hover your mouse cursor over the outro end line on the overview waveform. Mixxx will show you how much time is left until that point. When that time equals the length of the intro, press play to precisely line up the end of the intro. If you have changed the tempo of the track, the time remaining scales to show the real time remaining at the adjusted tempo.

Alternatively, you can line up the start of the intro & outro. In this case, watch the scrolling waveform when the outro start point is coming up on the old track. Then, press play on the new track when the old track reaches the outro start.
Notitie
There are no rules on which method should be used. The method you decide to use is an artistic judgement based on the musical content of each track, what the vibe of the crowd is at that moment, and what you want to do with the mix.
If you do not have the intro end and outro start points marked when loading a track, you can find and mark these in headphones before you mix in the track. Then seek back to the intro start to get the track ready. If you don’t have time to find the outro end point before mixing in the track, you can use the deck cloning feature to drag and drop to a new deck, then seek ahead on the new deck and listen in headphones to mark the outro start point. If you don’t have time to do that either, you can right click on the overview waveform where you think the outro starts. Then look for how far that is from the end of the track to compare it to the length of the intro of the next track.
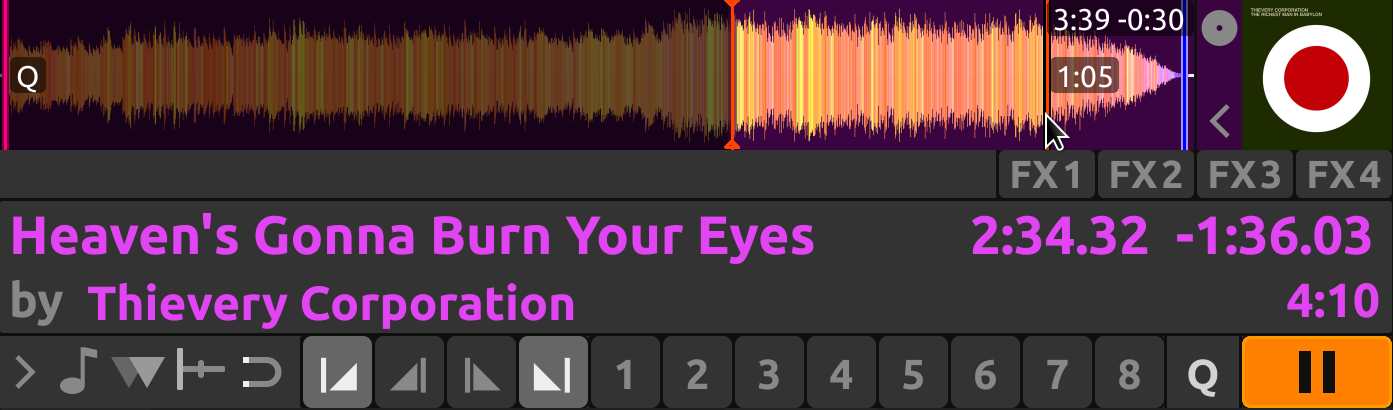
Here the outro is approximately 30 seconds long. However, the analyzer placed the outro end point before the end of the track, so the outro is actually a little bit shorter than 30 seconds. Without marking the outro start point, you would have to do some math in your head to find exactly how long the outro is.
12.7. Auto DJ
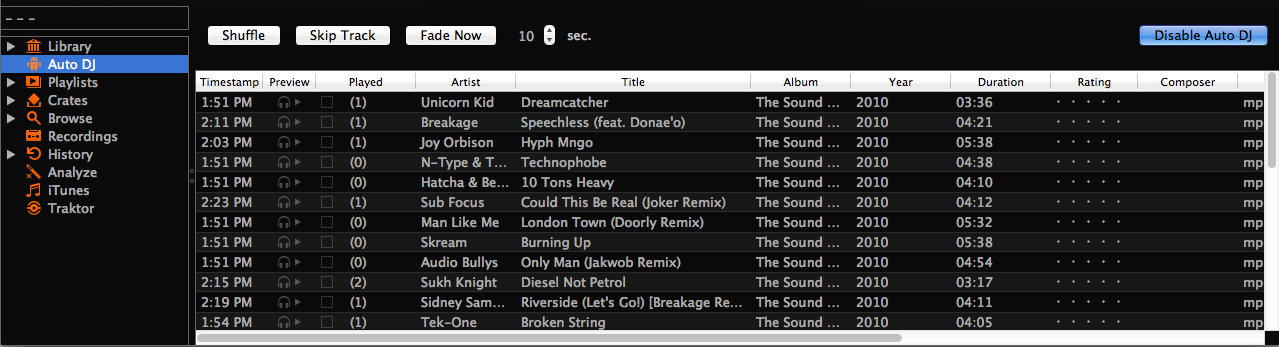
Mixxx-bibliotheek - Auto DJ-weergave
Auto DJ maakt het mogelijk om automatisch tracks uit de Auto DJ afspeellijst te laden als de huidige track bijna afgelopen is, en er een naadloze overgang via crossfade in te maken. Zie :ref: auto-dj-bibliotheek
Auto DJ does not take into account the volume of each track, nor the frequency content, nor the rhythms, so it’s not intended to be a replacement for a human DJ. However, it is good enough to give a human DJ a break without a major disruption to the mix.
Tracks laden in Auto DJ
Auto DJ maakt het mogelijk om automatisch tracks uit de Auto DJ afspeellijst te laden als de huidige track bijna afgelopen is, en er crossfade in te maken. Zie auto-dj-bibliotheek.
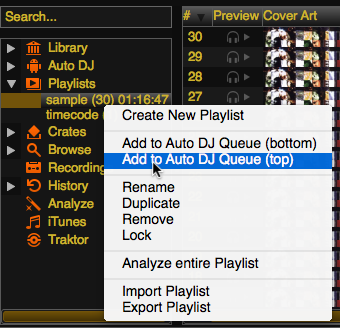
Mixxx-bibliotheek - Een afspeellijst toevoegen aan Auto DJ
Er zijn verschillende manieren om tracks in de Auto DJ afspeellijst te laden:
Selecteer een of meerdere tracks uit de bibliotheek, een gewone afspeellijst of krat en sleep ze naar het Auto DJ icoon aan de linkerkant.
Selecteer een reguliere playlist of krat, klik met de rechtermuisknop en selecteer Aan Auto DJ toevoegen in het muismenu. Dit voegt alle tracks toe aan Auto DJ.
In de Auto DJ-weergave van de bibliotheek kan je tracks van externe bestandsmanagers slepen naar het Auto DJ-pictogram in de zijbalk of naar de Auto DJ-tracktabel aan de rechterkant.
Automatically adding tracks from crates
In plaats van de inhoud van de kratten rechtstreeks in de Auto DJ-afspeellijst in te voegen, zijn Auto DJ kratten geassocieerde kratten die een bron van willekeurige nummerselecties worden.
Voeg een crate toe aan de Auto DJ track bronnen: Vouw het Auto DJ item in de zijbalk open, en klik met de rechtermuisknop op het :guilabel: Kratten sub-item. Selecteer een van de bestaande kratten uit de lijst. Dit maakt de inhoud van de krat beschikbaar voor willekeurige selectie in de Auto DJ wachtrij voor automatisch mixen. De naam van de krat wordt nu weergegeven als sub-item hieronder.
Als er geen kratten beschikbaar zijn voor selectie in de lijst, maak dan eerst een krat aan en voeg een aantal tracks toe, zie library-kratten.
Handmatig tracks toevoegen van trackbronnen aan Auto DJ: Klik op het Auto DJ item in de zijbalk en schakel over naar de Auto DJ weergave van de bibliotheek. Klik op de Voeg willekeurig toe knop om één track tegelijk uit Auto DJ trackbronnen toe te voegen aan het einde van de Auto DJ afspeellijst.
Notitie
Als u geen kratten hebt ingesteld als Auto DJ track bron, zal klikken op de Voeg willekeurig toe knop in plaats daarvan een willekeurig gekozen track uit de hele bibliotheek toevoegen.
Automatisch tracks toevoegen van trackbronnen aan Auto DJ: Mixxx kan willekeurig tracks aan de Auto DJ-afspeellijst toevoegen vanaf trackbronnen zodra een opgegeven minimumaantal tracks overblijft. Selecteer :menuselectie:`Voorkeuren --> Auto DJ --> Willekeurige toevoeging van tracks aan wachtrij inschakelen --> Aan`. Stel in om het minimum aantal tracks te wijzigen waarna willekeurige tracks mogen worden toegevoegd.
Notitie
Als u geen kratten als Auto DJ-trackbron hebt ingesteld, worden in plaats daarvan tracks uit de hele bibliotheek geselecteerd.
Verwijder een krat uit de Auto DJ track bronnen: Vouw het Auto DJ item in de zijbalk uit, en klik met de rechtermuisknop op een van de kratten die onder het :guilabel: Kratten sub-item staan. Selecteer Verwijder Krat als Trackbron om de krat te verwijderen uit de Auto DJ trackbronnen.
Nummers afspelen in Auto DJ
Nu dat je tracks in de Auto DJ-afspeellijst hebt geladen, kun je Auto DJ als volgt activeren:
Klik op het Auto DJ icoon in de zijbalk om over te schakelen naar de Auto DJ weergave van de bibliotheek.
Klik op de :guilabel: Schakel Auto DJ in knop.
De eerste tracks van uw lijst worden in de decks geladen en het begint het afspelen.
Mixxx zal automatisch blijven mixen totdat de Auto DJ-afspeellijst leeg is.
Klik op de :guilabel: Schakel Auto DJ uit knop om het automatisch mixen te stoppen
Hint
U kunt een track toevoegen aan het einde van de Auto DJ afspeellijst zodra deze is afgespeeld in plaats van deze te verwijderen. Stel :menuselectie:`Voorkeuren --> Auto DJ --> Nummers opnieuw in wachtrij plaatsen na afspelen --> Aan` in.
Auto DJ Mix Modes
Auto DJ has several modes it can use to mix tracks:
Full Intro + Outro
Fade At Outro Start
Full Track
Skip Silence
The Full Intro + Outro and Fade At Outro Start modes both use the intro and outro cues but the Full Track and Skip Silence cues do not.
Full Intro + Outro and Fade At Outro Start
The Full Intro + Outro and Fade At Outro start Auto DJ modes use the intro & outro cues to determine how long to crossfade and how to align the tracks in time. In both modes, Auto DJ compares the duration of the outro of the old track and the intro of the new track. Auto DJ picks the time of the shorter section as the crossfade time.
In both modes, if the outro is shorter than the intro, Auto DJ will align the start of the outro with the start of the intro.
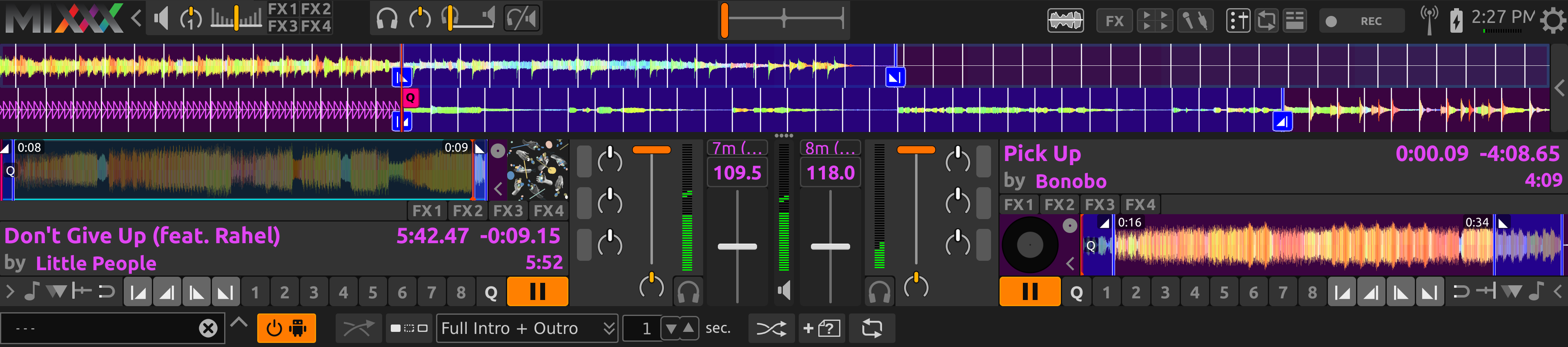
Intro and outro start markers aligned by Auto DJ
The two modes work differently when the outro is longer than the intro.
- Full Intro + Outro Mode
The full length of both the intro and the outro are always played. When the outro is longer than the intro, Auto DJ aligns the end of the intro and outro by starting the next track during the outro of the previous track. This mode is the most likely to sound good with the widest variety of tracks. Therefore, it is the default mode.
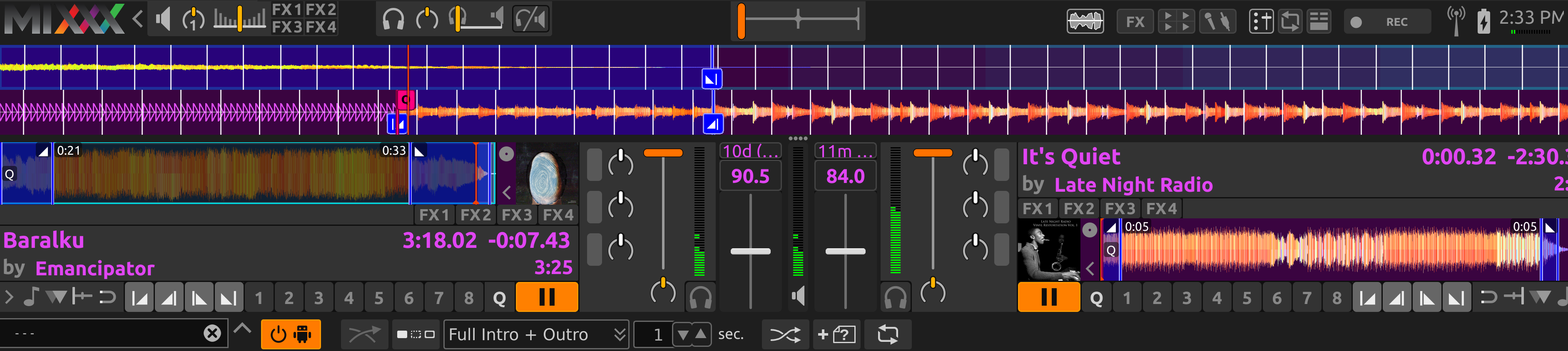
Intro and outro start cues aligned by Auto DJ in Full Intro + Outro mode
- Fade At Outro Start
Auto DJ always aligns the start of the intro and outro. When the outro is longer than the intro, Auto DJ cuts off the end of the outro. This can be helpful if you want to prevent the energy of the mix from declining during a long outro. However, the transition may sound abrupt if the intro is short.
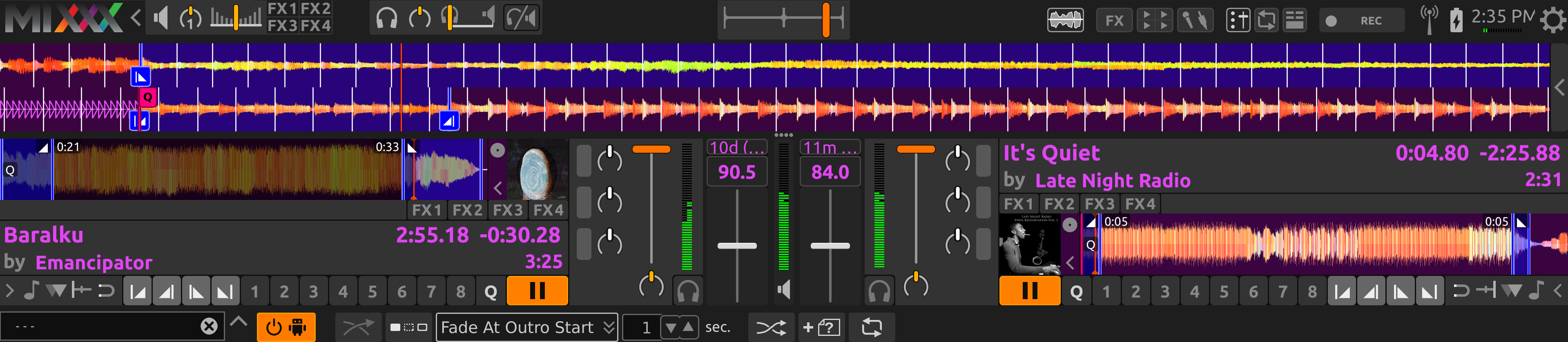
Intro and outro start cues aligned by Auto DJ in Fade At Outro mode
Full Track and Skip Silence
The Full Track and Skip Silence Auto DJ modes do not use the intro and outro cues. They crossfade tracks over a number of seconds that you specify in the box next to the mode selection menu. The Full Track mode plays the entire length of every file. The Skip Silence mode works the same way but automatically cuts out silence at the beginning and ends of tracks (defined as when the signal first goes above or below -60 dBFS).
Hint
If you still want to use Auto DJ like a normal music player application, use one of these modes with a transition time of 0 seconds.