7. Contrôler Mixxx
Mixxx peut être contrôlé au clavier, à la souris, avec un contrôleur MIDI/HID, des disques/CD timecodés, ou une combinaison de ces méthodes. Le choix dépend souvent de votre budget et du style de mixage.
7.1. Utiliser une souris ou un pavé tactile
Utiliser votre souris pour interagir avec les contrôles de Interface Utilisateur de Mixxx sur l’écran de votre ordinateur. Vous pouvez réaliser des actions en pointant et cliquant avec votre souris.
Clic-gauche simple: Réaliser un clic-gauche sur des boutons active l’action par défaut de ce contrôle. Si vous cliquez sur une valeur dans la bibliothèque de Mixxx, vous pouvez changer cette valeur. Par exemple, l’année d’une piste.
Clic-droit simple: Sur la plupart des boutons, réaliser un clic-droit déclenche une action différente d’un clic-gauche. Vous pouvez ainsi réinitialiser n’importe quel bouton ou potentiomètre à sa valeur par défaut en effectuant un clic-droit.
Clic-déplacement de souris Cliquer sur un bouton ou curseur, maintenir le bouton gauche de la souris enfoncé et déplacer le curseur pour changer la valeur du contrôle. Vous pouvez aussi glisser-déposer des pistes de l’explorateur vers les platines, bacs, listes de lectures, etc…
Molette de la souris : comme le clic-déplacement, vous pouvez changer les valeurs des boutons et curseurs en plaçant le curseur de la souris au dessus du contrôle et en actionnant la molette.
Indication
Si vous passez la souris sur un contrôle (par exemple le curseur de mixage) dans l’interface utilisateur de Mixxx, une info-bulle liste l’action respectivement du clic-gauche et du clic-droit.
Indication
Sur un Macbook ou un ordinateur dont le pavé numérique ne possède pas de boutons, un clic-droit est souvent réalisé en tapant brièvement avec 2 doigts.
Voir aussi
Vous pouvez ajuster le zoom et la vitesse de lecture en utilisant le clic-déplacement ou la molette, sur les formes d’ondes. Plus d’informations sur Affichage de la forme d’onde.
7.2. Utiliser un clavier
Raccourcis claviers de Mixxx (pour des claviers QWERTY)
Contrôler Mixxx au clavier est pratique. Contrairement à la souris, le clavier vous permet de gérer plusieurs choses simultanément. Par exemple, vous pouvez démarrer la lecture de la platine 1 en même temps que vous interrompez celle de la platine 2.
Le mappage par défaut pour les claviers anglais est illustré dans la figure ci-dessus. Le clavier est scindé en 2, la partie gauche pour la platine 1 et la partie droite pour la platine 2. Notez que ces fonctions sont également accessibles via l’interface de Mixxx.
Pour certains groupes d’utilisateurs, comme ceux qui utilisent des controlleurs ou contrôle vinyle, il peut être utile d’activer/désactiver les mappages de clavier lors de l’exécution. Vous pouvez le faire en cliquant sur .
Indication
Si vous déplacez la souris au dessus d’un contrôle (par exemple le curseur de mixage) dans l’interface de Mixxx, une info-bulle indique les raccourcis claviers en plus de la description du contrôle.
Voir aussi
Pour avoir la liste des raccourcis claviers par défaut, allez à Keyboard mapping table.
Personnaliser le mappage du clavier
Mixxx vous permet de personnaliser le contrôle au clavier. Pour plus d’informations, allez à :
7.3. Utiliser des contrôleurs MIDI/HID
Mixxx prend en charge les contrôleurs MIDI et HID qui sont des dispositifs matériels externes utilisés pour contrôler les applications audio. De nombreux DJ préfèrent la sensation tactile d’un contrôleur avec Mixxx, car cela peut ressembler à l’utilisation d’une vraie table de mixage et de tourne-disque ou CDJ.
Loading a controller mapping
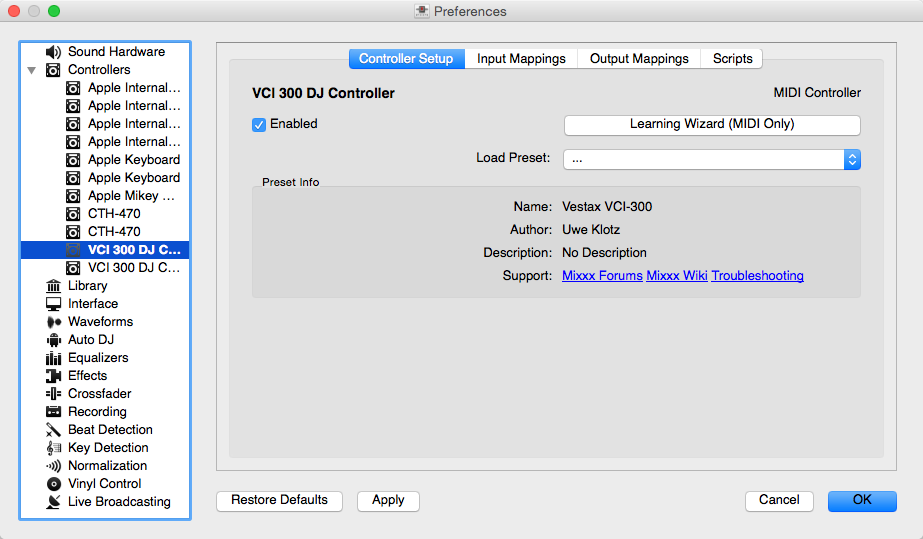
Mixxx Preferences - Loading a controller mapping
Without loading the correct mapping, your controller does not work with Mixxx.
Brancher votre (vos) contrôleur(s) à votre ordinateur
Lancer Mixxx
Allez à
Choisir votre appareil dans la liste des appareils disponibles sur la gauche, et le panneau de droite se met à jour
Select the mapping for your controller from the Load Mapping drop-down menu
Make sure that the Enabled checkbox is ticked
Cliquer sur Appliquer et Mixxx peut désormais être contrôlé par votre (vos) contrôleur(s).
Répéter les étapes 4 à 7 pour chaque contrôleur que vous voulez utiliser
Indication
Si vous ne trouvez pas un périphérique connecté dans la liste, assurez vous d’avoir installé tous les pilotes nécessaires pour ce périphérique.
Contrôleurs pris en charge
Mixxx peut utiliser n’importe quel contrôleur MIDI/HID reconnu par votre système d’exploitation (certains pouvant nécessiter l’installation de pilotes), à condition qu’il existe un fichier de préréglage MIDI/HID permettant à Mixxx le reconnaître. Des fichiers de préréglages variés sont fournis avec Mixxx. Il existe 2 niveaux de préréglages de contrôleurs:
Mappages certifiés par Mixxx: Ces préréglages sont vérifiés par l’équipe de développement de Mixxx.
Mappages supportés par la communauté: Ces préréglages sont fournis et ont été validés comme fonctionnels par la communauté Mixxx, mais l’équipe de développement de Mixxx ne peut pas vérifier leur qualité, car nous ne possédons pas ces périphériques. Ils peuvent donc avoir des bugs ou des petits problèmes.
Si vous rencontrez un problème lors de l’utilisation de ces préréglages, nous vous remercions de remplir un rapport de bug dans notre Bug Tracker ou de nous le signaler via la mailing list, les forums ou le canal IRC. La prise en charge des périphériques varie en fonction de votre système d’exploitation, donc consultez la documentation du périphérique.
Indication
Additional mappings are available in the Controller mapping forum.
Voir aussi
Avant d’acquérir un contrôleur pour Mixxx, consultez notre page Hardware Compatibility wiki page. Elle contient les informations détaillées et à jour au sujet des contrôleurs fonctionnant avec Mixxx.
Installing a mapping from the forum
To use a controller mapping that did not come bundled with Mixxx, place the controller mapping in your User Mappings folder. To open it , go to and click the Open User Mapping Folder button. Alternatively, use your OS file browser to navigate there. The locations and more details can be found in The Mixxx Settings Directory.
If the mapping was posted as a .zip file, first extract the .zip
file by right clicking on it in your file browser and selecting the option for
extracting an archive or compressed folder. Copy the .xml file into your
User Mapping folder. If there is a .js file, also copy that to your
User Mapping folder. Restart Mixxx and load the mapping.
Map your own controller
Il n’existe pas de préréglage pour votre contrôleur ou vous souhaitez modifier un préréglage existant ? Vous pouvez créer votre propre préréglage en utilisant l’Assistant Contrôleur ou utiliser le scriptage MIDI de Mixxx.
Voir aussi
Rendez vous à Ajout du support pour votre contrôleur MIDI/HID pour des informations détaillées.
7.4. Utiliser des vinyles ou CDs timecodés
Vinyl control allows a user to manipulate the playback of a track in Mixxx using a turntable or CDJ as an interface. In effect, it simulates the sound and feel of having your digital music collection on vinyl. Many DJs prefer the tactile feel of vinyl, and vinyl control allows that feel to be preserved while retaining the benefits of using digital audio.
Voir aussi
Rendez vous à Contrôle Vinyle pour plus d’informations.