7. Controls del Mixxx
El Mixxx es pot controlar amb el teclat, el ratolí, controladores MIDI/HID i CDs/vinils amb codis de temps o una combinació d’aquests. La opció a triar depèn del vostre pressupost o l’estil de punxar.
7.1. Amb un ratolí o ratolí tàctil.
Feu anar el ratolí per a interactuar amb els controls de la Interfície del Mixxx a la pantalla de l’ordinador. Podeu realitzar diferents accions movent i fent clic amb el ratolí.
Single Left Click: Performing a left mouse click on buttons triggers the default action for that control. Moreover if you click on a value in the track list of the Mixxx library, you can change the value. For example the year of a track.
Clic amb el botó dret: A la majoria do botons, si es fa un clic amb el botó dret, es realitza una acció diferent a la del botó esquerra. Podeu fer que una rodeta o control lliscant tornin al valor per defecte si hi feu clic amb el botó dret.
Arrossegar: Feu clic en una rodeta o control lliscant, manteniu el botó esquerra premut, i moveu el ratoli per canviar el valor. També podeu arrossegar les pistes des de la llista de fitxers cap als plats, les caixes, llistes de reproducció i altres.
Rodeta del ratolí: A part d’arrossegant el control, també podeu canviar el valor de les rodetes i els controls lliscants posant el ratolí sobre d’un control, i movent la rodeta del ratolí.
Suggerència
If you hover with the mouse over a control (e.g. the crossfader) in the Mixxx user interface, the tooltip lists the left- and right-click action respectively.
Suggerència
En un Macbook, o un ordinador amb un ratolí tàctil que no tingui botons, el gest de clic amb dos dits fa habitualment d’acció de botó dret.
Vegeu també
Si feu anar l’arrossegament o la rodeta del ratolí amb els gràfics d’ona, podeu ajustar el zoom i la velocitat de reproducció de les pistes. Per a més informació aneu a Visualització de gràfics d’ona
7.2. Amb un teclat d’ordinador
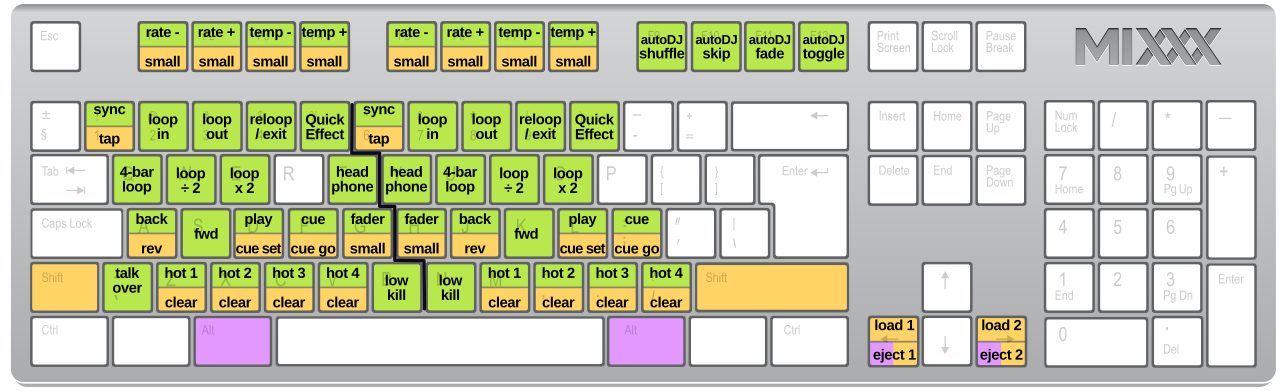
Dreceres de teclat del Mixxx (per a la disposició de teclat anglesa en-us)
Controlar el Mixxx amb el teclat és útil. A diferència del ratolí, el teclat permet fer accions simultàniament. Per exemple, podeu iniciar la reproducció d’una pista al plat 1 i parar el plat 2 al mateix temps.
La disposició per defecte del teclat Anglès es mostra a la imatge superior. Està dividida en una part esquerra per al plat 1 i una part dreta per al plat 2. Tingueu en compte que també podeu accedir a aquestes funcions amb la interfície del Mixxx.
For some user groups, like those using controllers or vinyl control, it might be useful to enable/disable the keyboard mappings at runtime. You can do so by clicking .
Suggerència
Si poseu el ratolí sobre un control (p. ex. el crossfader) de la interfície del Mixxx, es mostrarà una nota informativa amb les dreceres de teclat per al control, juntament amb la descripció del control.
Vegeu també
Per a veure una llista de les dreceres per defecte, aneu a Taula d’adreces de teclat.
7.2.1. Personalització les dreceres de teclat
El Mixxx permet personalitzar les dreceres de teclat. Per a més informació aneu a:
7.3. Amb controladores MIDI/HID
Mixxx supports MIDI and HID controllers which are external hardware devices used to control audio applications. Many DJs prefer the hands-on feel of a controller with Mixxx because it can feel similar to using a real mixer and turntables or CDJ.
7.3.1. Càrrega d’una configuració de controladora
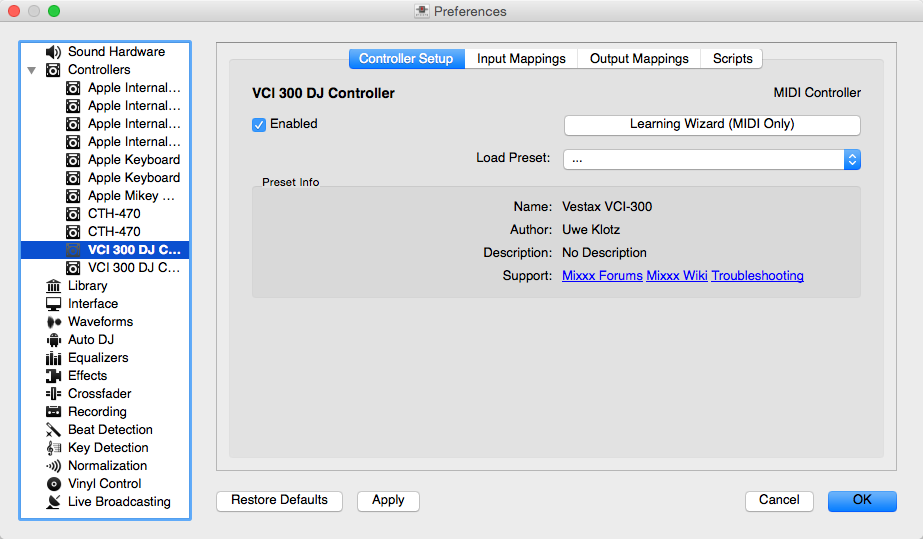
Preferències del Mixxx - Carregant una configuració de controladora
Si no es carrega la configuració correcta, la vostra controladora no funcionarà bé amb el Mixxx.
Connecteu la(es) controladora(es) a l’ordinador
Inicieu el Mixxx
Aneu a
Seleccioneu el dispositiu de la llista de dispositius disponibles de l’esquerra, i canviarà la informació al panell dret
Marqueu la opció Activat
Select the mapping for your controller from the Load Preset drop-down menu
Click Apply and Mixxx can now be controlled by your controller(s).
Repetiu els passos 4-7 per a cada una de les controladores que utilitzeu
Suggerència
Si la controladora no apareix a la llista de dispositius connectats, assegureu-vos d’instal·lar els controladors del dispositiu.
7.3.2. Controladores compatibles
El Mixxx pot utilitzar qualsevol controladora MIDI/HID que reconegui el vostre sistema operatiu (pot ser que necessiteu instal·lar els controladors), sempre que hi hagi una configuració preestablerta MIDI/HID per a que el Mixxx entengui les ordres. El Mixxx incorpora un conjunt d’assignacions MIDI i HID per a diferents dispositius. Hi ha dues categories de fitxers de configuració:
Configuracions certificades pel Mixxx: Aquestes assignacions de controls s’han verificat per l’equip de desenvolupadors del Mixxx.
Configuracions proporcionades per la comunitat: Aquestes assignacions les han realitzat i verificat la comunitat del Mixxx, però l’equip de desenvolupadors del Mixxx no ha pogut verificar la seva qualitat, perquè no tenim accés als dispositius. Hi ha la possibilitat que tinguin errors o estiguin incomplertes.
Si teniu algun problema amb aquestes configuracions, informeu-nos de l’error al Bug Tracker o contacteu utilitzant la llista de distribució de correu, els fòrums o el canal IRC. La compatibilitat dels dispositius varia per a cada sistema operatiu, així que consulteu la documentació del dispositiu.
Suggerència
Podeu trobar configuracions addicionals al fòrum de Controller Presets (en anglès)
Vegeu també
Abans de comprar una controladora per utilitzar-la amb el Mixxx, consulteu la Hardware compatibility a la nostra vikipèdia. Hi ha la informació més actualitzada sobre quines controladores funcionen amb el Mixxx i detalls de cada una.
7.3.3. Installing a preset from the forum
To use a controller mapping that did not come bundled with Mixxx, place the controller mapping in your User Presets folder. This is the folder called «controllers» inside your User Preferences folder. To open your User Presets folder, go to and click the Open User Preset Folder button. Alternatively, navigate to the folder in your OS file browser:
GNU/Linux:
/home/<username>/.mixxx/controllersmacOS:
/Users/<username>/Library/Application Support/Mixxx/controllersWindows Vista and newer:
C:\Users\<username>\AppData\Mixxx\controllersWindows XP:
C:\Documents and Settings\<username>\AppData\controllers
On Windows, the AppData folder is hidden, so if you have not already,
you will need to set Windows Explorer to show hidden files and folders (how to
do this varies with each version of Windows).
If the mapping was posted as a .zip file, first extract the .zip
file by right clicking on it in your file browser and selecting the option for
extracting an archive or compressed folder. Copy the .xml file into your
User Preset folder. If there is a .js file, also copy that to your
User Preset folder. Restart Mixxx and load the preset.
7.3.4. Map your own controller
No hi ha una configuració disponible per a la vostra controladora, o voleu canviar-ne una d’existent? Podeu fer les assignacions de la vostra controladora utilitzant l’assistent d’aprenentatge o si voleu control total, utilitzeu el suport de scripts de MIDI del Mixxx.
Vegeu també
Aneu a Afegiu suport per a la vostra controladora MIDI/HID per a més informació.
7.4. Amb CDs i disc de vinil amb codis de temps
Vinyl control allows a user to manipulate the playback of a track in Mixxx using a turntable or CDJ as an interface. In effect, it simulates the sound and feel of having your digital music collection on vinyl. Many DJs prefer the tactile feel of vinyl, and vinyl control allows that feel to be preserved while retaining the benefits of using digital audio.
Vegeu també
Aneu a Control de vinil per a més informació.