6. The Mixxx Library
6.1. Overview of the Library features
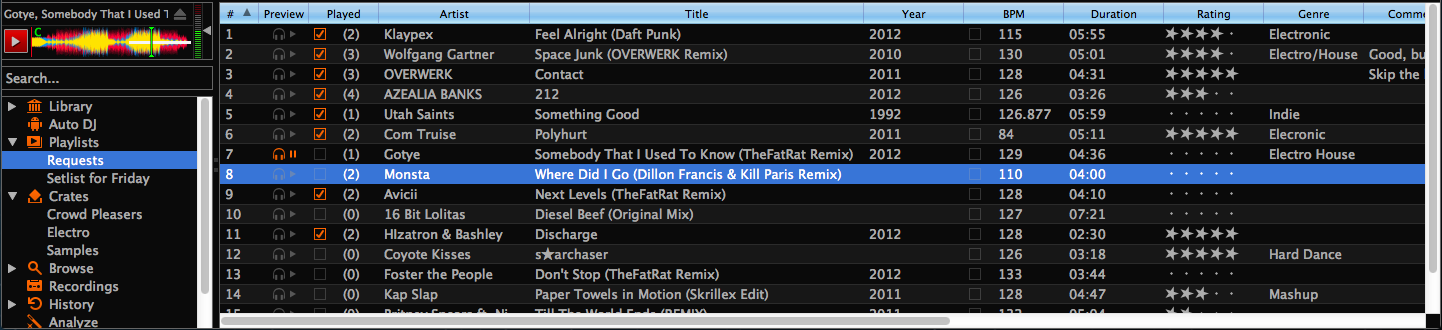
The Mixxx Library
The library manages all of your music files. This is where you can find the tracks you want to play and load them into a deck or sampler; see Loading Tracks. Mixxx imports your music library automatically when it is run for the first time, and automatically detects newly added tracks on each subsequent run, see Importing your audio files.
The sidebar on the left contains different collections of music. The track list view on the right displays the tracks in those collections.
Sidebar:
Search: Search for tracks in your Mixxx library.
Library: View and edit your whole collection.
Auto DJ: Automatically load and crossfade tracks for unattended mixing.
Playlists: Organize your tracks in sortable lists.
Crates: Manage your files in unordered track collections.
Browse: Browse and load tracks from your filesystem and connected devices.
Recordings: Record your mix and view previous recordings.
History: Browse lists of tracks you played in past mixing sessions.
Analyze: Prepare your tracks for optimal mixing experience.
External Libraries: Access your existing iTunes, Traktor and Rhythmbox libraries.
Track List:
Sort: Display and sort track collections by different criteria.
Load: Drag tracks you want to play to the waveform display.
Edit: Rate tracks and edit track properties.
6.2. Search - Find your tracks

The Search box - Has focus and a search term entered
The Search box above the sidebar filters the current library view for tracks that match your search query. The library search include some nice search features; go to the chapter Finding Tracks (Search) for details.
6.3. Library - View and edit your whole collection
 The Library displays a sortable list of all the tracks in your
music library.
The Library displays a sortable list of all the tracks in your
music library.
- Customizing the view
Move columns by clicking in a column header and dragging it to another position. Right-click on a column header to show and hide particular columns. Adjust the column width to fit the contents of the rows by double-clicking on the separator between two column headers.
- Sorting Tracks
Tracks are automatically sorted by the active column. Click on the active column header to reverse the sort order. Click on another column header to change the active column.
- Rating tracks
Make sure the Rating column is not hidden. Rate tracks by hovering over the rating field and clicking the stars.
- Track Inline editing
Mixxx reads metadata from the tracks to fill the columns of the library. To edit this data, double-click on a field. If the field is editable it will become an editable text box. When you are done, hit Enter. The data will be saved to the Mixxx library, but not to the track’s metadata itself.
- Loading tracks
To load a track into a deck, you can either drag it to the waveform display or use the context menu. Go to the chapter Loading Tracks for detailed information.
- Importing tracks
Mixxx imports your music library automatically when it is run for the first time, and automatically detects newly added tracks on each subsequent run. Go to the chapter Importing your audio files for detailed information.
- Previewing Tracks
To pre-listen to tracks in your headphones without loading them to a regular deck, click the
 icon in the Preview column.
Go to the chapter Previewing Tracks for detailed information.
icon in the Preview column.
Go to the chapter Previewing Tracks for detailed information.- Rescan Library
If you want to manually refresh your library without exiting (for example because you added or moved files) you can do this with in the menu on top of the application window. You can prompt an automatic rescan in .
6.3.2. Missing Tracks
在 1.11 版本加入.
The Missing Tracks view is accessible by expanding the Library tree item in the sidebar. Any tracks that were previously loaded into your library, but were later detected to be missing from your hard disk by Mixxx will appear here. Mixxx does not automatically delete records of missing tracks so that extra metadata Mixxx might have (such as hotcues and the beatgrids) will not be lost if the file is replaced.
The features in detail:
Select All button: Selects all tracks in the current view.
Purge button: Purges the selected tracks from the Mixxx library, but does not remove them from your computer. This will delete all metadata Mixxx has for a track.
6.4. Auto DJ - Automate your mix
 The Auto DJ queue is a special playlist that contains extra
controls for automatic mixing. This is useful for taking a break from live
mixing or for using Mixxx as media player.
The Auto DJ queue is a special playlist that contains extra
controls for automatic mixing. This is useful for taking a break from live
mixing or for using Mixxx as media player.
在 1.11 版本加入: Shuffle, Skip track, Fade now, Transition time, and Auto DJ Requeue.
The Auto DJ features in detail:
Shuffle button: Shuffles the content of the Auto DJ playlist.
Skip track button: Skips the next track in the Auto DJ playlist.
Fade now button: Triggers the transition to the next track.
Transition time spin-box: Determines the duration of the transition.
Enable Auto DJ button: Toggles the Auto DJ mode on or off.
The Skip track and Fade now buttons are only accessible if the Auto DJ mode is enabled. The Search field in the upper left corner is disabled in Auto DJ. By default, Auto DJ removes tracks after playing them but you have the choice of telling it not to by activating the Auto DJ Requeue option in .
提示
Put a pause between tracks that are automatically mixed by using a negative value in the Transition time spin-box.
参见
For more information, go to the chapter Using Auto DJ for automatic mixing.
6.5. Playlists - Organizing your tracks
 Playlists are ordered lists of tracks that allow you to plan
your DJ sets. Some DJs construct playlists before they perform live, but others
prefer to build them on-the-fly.
Playlists are ordered lists of tracks that allow you to plan
your DJ sets. Some DJs construct playlists before they perform live, but others
prefer to build them on-the-fly.
Playlists are not directly loadable into the decks as Mixxx is primarily intended for live, attended performance use. However, you can use the Auto DJ explained below.
Create a playlist: Right-click on the Playlists sidebar item and select New playlist. Name the playlist and click OK.
Add Tracks: Add tracks to a previously created playlist by dragging-and-dropping a selection of tracks from the library or playlists onto the name of a playlist in the sidebar. Alternatively, use the right-click context menu in the library`s track list.
Right-click on an existing playlist’s name to access the different features in the context menu:
Add to Auto DJ: Adds the content of the playlist to the Auto DJ queue for automatic mixing.
Rename: To rename a playlist, just put in a new playlist name and click OK.
Duplicate: Sometimes you want to build a playlist based on an existing one. Select the playlist you would like to duplicate, choose Duplicate Playlist, name the new playlist and click OK.
Lock:
 This icon indicates a locked playlist. If a playlist
is locked, you cannot add tracks, rename or delete the playlist. Choose
Unlock from the context menu to unlock the playlist.
This icon indicates a locked playlist. If a playlist
is locked, you cannot add tracks, rename or delete the playlist. Choose
Unlock from the context menu to unlock the playlist.Remove: Removes an unlocked playlist. Tracks in the playlist are still available in the library for later use.
Import playlist: Import tracks from external playlists to a playlist in various file formats. For more information, go to iTunes, Traktor, Rhythmbox - Using external libraries.
Export playlist: Export a playlist in various file formats, such as
m3u,pls, orcsv. Ideal for processing the data in other applications.
6.6. Crates - Working with track collections
 Crates are unordered collections of tracks, and are similar to
playlists. Think of it like a DJ case to organize your favorite vinyls into.
Crates are unordered collections of tracks, and are similar to
playlists. Think of it like a DJ case to organize your favorite vinyls into.
Create a crate: Right-click on the Crates sidebar item and select New Crate. Name the crate and click OK.
Add Tracks: Add tracks to a previously created crate by drag-and-dropping a selection of tracks from the library or playlists onto the name of a crate in the sidebar. Alternatively use the context menu in the library’s track list.
Right-click on an existing crate’s name to access the different features in the context menu:
Rename: To rename a crate, enter the new crate name and click OK.
Duplicate: Just like playlists you can duplicate an existing crate. Select the crate you would like to duplicate, choose Duplicate Crate, name the new crate and click OK.
Lock:
 This icon indicates a locked crate. If a crate is
locked, you cannot add tracks, rename or delete the crate. Choose
Unlock from the context menu to unlock the crate.
This icon indicates a locked crate. If a crate is
locked, you cannot add tracks, rename or delete the crate. Choose
Unlock from the context menu to unlock the crate.Remove: Removes an unlocked crate. Tracks in the crate are still available in the library for later use.
Import crate: Import tracks from an external playlist to a crate in various file formats.
Export crate: Export a crate in various file formats, such as
m3u,pls, orcsv. Ideal for processing the data in other applications.
6.6.1. Crates vs. Playlists
Crates are unordered collections of tracks. Unlike playlists, they cannot contain duplicate entries and do not support drack-and-drop within them.
Playlists serve a limited purpose of keeping an ordered list of tracks. You can right-click a playlist to queue it to Auto DJ, so in a sense you can “play” it.
Often DJs keep a playlist of favorites or plan a list of tracks they want to play at a party. In these cases they rarely care about the order since they will likely choose the order at the party based on the dance floor and mood and they certainly don’t want duplicates. This is where crates come in. You can think of them like labels in GMail or Web 2.0 tags for your music.
On the other hand, if you want to specifically plan out a set and practice the transitions you might want to keep an ordering of tracks or repeat them (if you plan to mix a track back in later on) so in that situation you could use a playlist.
6.7. Browse - Loading remote tracks
 Browse mode works like a file-manager and allows you to load
tracks that are not necessarily already in your Mixxx library.
Browse mode works like a file-manager and allows you to load
tracks that are not necessarily already in your Mixxx library.
Click the Browse sidebar item to navigate the computer and find your
music. Depending on your operating system, the music will usually be
found in the “My Music” or “Music” folder. Drag the files you want to import to
the  Library icon or directly to the
Waveform Displays.
Library icon or directly to the
Waveform Displays.
备注
Currently you can drag only files but not folders to the Mixxx library.
6.7.1. Quick Links - Bookmark your favorite folders
在 1.11 版本加入.
Using the Quick Links sub-menu you can bookmark folders for direct access. Click the Browse sidebar item and navigate to the folder you would like to bookmark. Right-click and choose Add to Quick Links. The folder is now pinned below the Quick Links. To un-pin that folder, right-click and choose Remove from Quick Links.
6.8. Recordings
 In this section of the library you can start and stop
recordings well as view previous recordings and the dates they were made.
In this section of the library you can start and stop
recordings well as view previous recordings and the dates they were made.
参见
For more information, go to Recording your Mix.
6.9. History - Keep track of your last sessions
在 1.11 版本加入.
 The history section automatically keeps a list of tracks you
play in your DJ sets. This is handy for remembering what worked in your DJ sets,
posting set-lists, or reporting your plays to licensing organizations. Every
time you start Mixxx, a new history section is created. If you don’t play a
track during the current session, it will be discarded.
The history section automatically keeps a list of tracks you
play in your DJ sets. This is handy for remembering what worked in your DJ sets,
posting set-lists, or reporting your plays to licensing organizations. Every
time you start Mixxx, a new history section is created. If you don’t play a
track during the current session, it will be discarded.
 This icon indicates the current session.
This icon indicates the current session.
Click on the History icon in the sidebar to switch to the History view, then right-click on a sessions name to access the different features:
Add to Auto DJ: Adds the content of the session to the Auto DJ queue for automatic mixing.
Rename: Rename a session, default is the calendar date (YYYY-MM-DD).
Remove: Remove a previous session, but not the locked sessions or even the current session.
Lock: Protect a previous session against accidental merge and deletion. An icon indicates a locked session.
Join with previous: Join the current history session with a previous one.
Export playlist: Export a session in various file formats, ideal for processing the data in other applications.
6.10. Analyze - Preparing your tracks
 Mixxx automatically analyzes tracks the first time you load
them in a deck, nevertheless it is recommended that you analyze them before
playing live with them to ensure the beatgrids are correct. Furthermore, track
analysis takes considerable CPU power and might cause skips in the audio —
things you surely don’t need while performing.
Mixxx automatically analyzes tracks the first time you load
them in a deck, nevertheless it is recommended that you analyze them before
playing live with them to ensure the beatgrids are correct. Furthermore, track
analysis takes considerable CPU power and might cause skips in the audio —
things you surely don’t need while performing.
The Analyze view allows you to run BPM and beatgrid detection on tracks in advance. Waveforms are generated as part of the analysis as well.
在 1.11 版本发生变更: Shows the progress in percentage and total queue length while analyzing.
The Analyze features in detail:
All / New: Allows you to view a list of either all tracks in the library or tracks added to the library within the last 7 days.
Select All: Selects all tracks in the current view.
Analyze: Starts the detection on the selected tracks.
参见
For more information, go to BPM and Beat Detection.
6.11. iTunes, Traktor, Rhythmbox - Using external libraries
 The iTunes (Windows/Mac OS X),
The iTunes (Windows/Mac OS X),
 Traktor (Windows/Mac OS X), and
Traktor (Windows/Mac OS X), and
 Rhythmbox (GNU/Linux) views allow you to use the music
libraries you have created in these applications. You can access music and
playlists. If available, Mixxx automatically loads the external libraries from
their default locations on your hard drive.
Rhythmbox (GNU/Linux) views allow you to use the music
libraries you have created in these applications. You can access music and
playlists. If available, Mixxx automatically loads the external libraries from
their default locations on your hard drive.
Right-click on the iTunes icon in the Library tree and select
Choose Library to load the iTunes Music Library.xml from a
different location. Select Use Default Library to reset.
在 1.11 版本加入.
Right-click on a iTunes/Rhythmbox/Traktor playlist and choose Import Playlist to import it to be a regular Mixxx playlist.
If you have an iTunes configuration file (
*.xml) from a Windows or Mac partition mounted in Linux, you can load it and use your iTunes tracks and playlists.
参见
You can disable external libraries in .